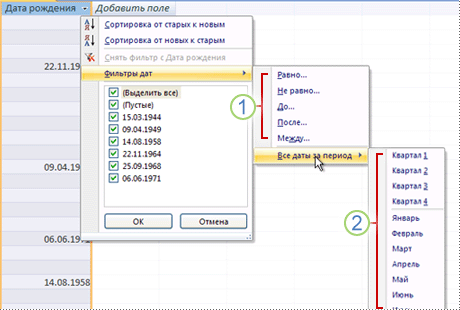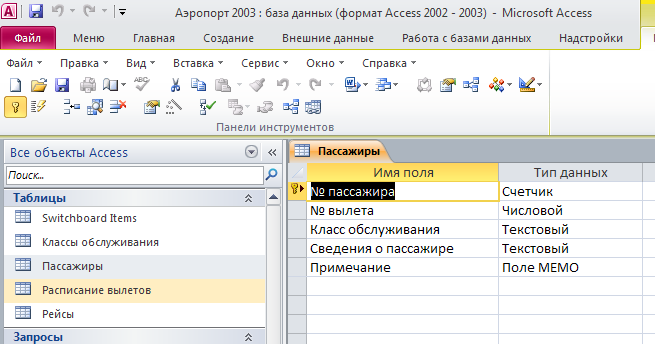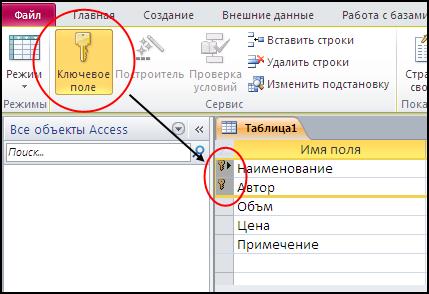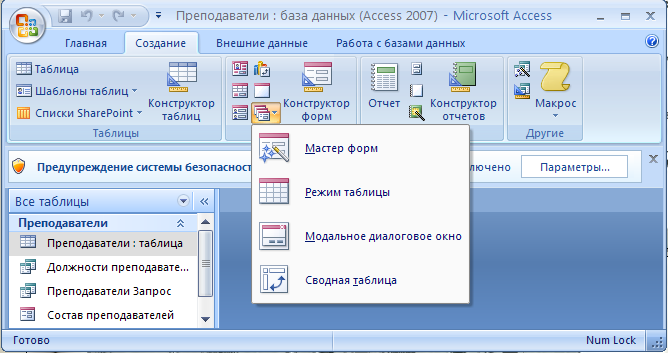Результаты практической работы "База данных "Студенты":
Фамилия, имя
|
Оценка
|
Василенко, Проскурня
|
11
|
Голик
|
9
|
Ковалёв
|
9
|
Дяченко, Гряненко
|
7
|
Копацкая, Панько
|
10
|
Нестеренко, Проць
|
7
|
Охримец
|
6
|
Стёжка, Решетник
|
9
|
Газампаров
|
10
|
Дмитренко
|
6
|
Комендант
|
10
|
Плохих, Бутрик
|
9
|
Попруга, Бойко
|
5
|
Хижняк
|
10
|
Чубенко, Реут
|
7
|
Сортировка данных в таблице
Операция сортировки данных используется всегда для удобства нахождения нужной информации. Когда на экране (или на бумаге) отображается таблица, гораздо легче найти нужную строку, если эти строки упорядочены. Вы привыкли к тому, что табличные данные упорядочены по алфавиту, по дате, по увеличению или уменьшению значений в столбцах, содержащих числа. Но в разных ситуациях мы хотели бы сортировать строки по разным признакам (столбцам таблицы). В идеале это должно выполняться легким движением руки. Именно так и позволяет делать Access.
По умолчанию, когда таблица открывается в режиме Таблицы, она упорядочивается по значению ключевого поля. Если ключевое поле для таблицы не определено, записи выводятся в порядке их ввода в таблицу. Если нужно отсортировать записи по значению другого поля, достаточно установить курсор на любую строку соответствующего столбца и нажать одну из кнопок на панели инструментов: Сортировка по возрастанию (Sort Ascending) или Сортировка по убыванию (Sort Descending).
 |
| Кнопки сортировки на панели инструментов |
Другой способ выполнения этой операции: щелкнуть правой кнопкой мыши по любой строке нужного столбца и выбрать из контекстного меню соответствующую команду.
Чтобы правильно применять сортировку, нужно знать несколько простых правил:
- При сортировке в возрастающем порядке записи, содержащие пустые поля (с пустыми значениями), указываются в списке первыми.
- Числа, находящиеся в текстовых полях, сортируются как строки символов, а не как числовые значения. Если нужно отсортировать их в числовом порядке, все текстовые строки должны содержать одинаковое количество символов. Если строка содержит меньшее количество символов, то сначала нужно вставить незначащие нули.
- При сохранении таблицы сохраняется и порядок ее сортировки.
Иногда нужно выполнить сортировку по значению нескольких полей. Для этого переместите сначала сортируемые столбцы таким образом, чтобы они оказались, во-первых, рядом, а во-вторых, с учетом приоритетов, — приоритеты устанавливаются слева направо, т. к. первыми будут сортироваться значения в крайнем левом столбце. После этого нужно выделить все столбцы и нажать, соответственно, кнопку Сортировка по возрастанию (Sort Ascending) или Сортировка по убыванию (Sort Descending) на панели инструментов.
Поиск и замена данных
В режиме Таблицы предусмотрены возможности поиска данных по образцу либо в конкретном поле, либо во всей таблице.
Чтобы найти необходимые данные, нужно:
- Открыть таблицу в режиме Таблицы.
- Если известно, в каком столбце нужно вести поиск, выделить этот столбец (достаточно поместить курсор в любое поле этого столбца).
- Нажать кнопку Найти (Find) на панели инструментов Режим таблицы (Table Datasheet) и открыть вкладку Поиск (Find) или выполнить команду меню Правка, Найти (Edit, Find)
- Появится диалоговое окно Поиск и замена (Find and Replace)
- Ввести значение, которое требуется найти, в поле Образец (Find What). Если точное значение неизвестно, можно использовать подстановочные знаки.
 |
| Кнопка Поиск на панели инструментов |
Остальные параметры в окне можно изменить или оставить так, как они установлены по умолчанию:
- значение в поле со списком Поиск в (Look In), определяющее место поиска, по умолчанию содержит название выбранного столбца;
- значение в поле со списком Совпадение (Match) определяет один из трех вариантов совпадения образца со значением поля — С любой частью поля (Any Part of Field), Поля целиком (Whole Field), С начала поля (Start of Field);
- поле со списком Просмотр (Search), в котором можно задать направление поиска: Все (Аll),Вверх (Up), Вниз (Down);
- флажок С учетом регистра (Match Case) позволяет при поиске учитывать начертание букв — прописные или строчные;
- флажок С учетом формата полей (Search Fields As Formatted) позволяет выполнять поиск данных в указанном формате отображения.
 |
| Окно команды Поиск |
Чтобы найти первое вхождение указанного образца, нажмите кнопку Найти следующий (Find Next).
Для поиска следующих вхождений этого значения нажимайте кнопку Найти далее (Find Next) до тех пор, пока не будет найдено нужное вхождение.
Для доступа к окну Поиск и замена (Find and Replace) можно использовать также команду менюПравка, Найти (Edit, Find).
Фильтрация данных
Фильтрация — удобный способ отображения нужных данных. Фильтры позволяют просмотреть только отдельные записи в форме, отчете, запросе или таблице либо напечатать некоторые записи из отчета, таблицы или запроса. С помощью фильтра можно ограничить объем отображаемых данных, не изменяя макет базовых объектов.
Так как после применения фильтра представление содержит только записи с выбранными значениями, остальные записи скрываются до очистки фильтра.
Существует несколько типов фильтров, и некоторые из них очень легко применять и удалять. Обычные фильтры встроены в каждое представление Access 2010. Доступность команд фильтра зависит от типа и значений поля.
Например, чтобы просмотреть записи людей, чьи дни рождения приходятся на определенный месяц, щелкните столбец ДатаРождения, на вкладке Главная в группе Сортировка и фильтр выберите пунктФильтры по дате и укажите нужный диапазон дат.
Список доступных фильтров зависит от типа данных и значений выбранного поля.
Фильтры для поля типа Дата
|
Щелкните правой кнопкой мыши поле, которое требуется отфильтровать. Чтобы отфильтровать представление по нескольким столбцам или элементам управления, необходимо либо выбрать и отфильтровать каждый из них по отдельности, либо воспользоваться расширенным фильтром.
Чтобы просмотреть все строки таблицы, содержащие значение, которое совпадает со значением в строке, можно быстро отфильтровать таблицу, выделив нужное значение и выбрав команду Выделение. В раскрывающемся списке будут показаны доступные параметры фильтрации, которые зависят от типа данных выделенного значения. Кроме того, для применения фильтра по выделенному можно щелкнуть нужную ячейку правой кнопкой мыши.
Использование фильтра по выделенному
|
Например, если в данный момент в поле "ДатаРождения" выделено значение 21.02.1967, на вкладке Главнаяв группе Сортировка и фильтр выберите пункт Выделение, чтобы отобразить команды фильтра по выделенному, а затем выберите нужный параметр.
Результаты практической работы "Поиск в базе данных Атлас":
Форма для базы данных "Атлас":
Результаты практической работы "Поиск в базе данных Атлас":
|
Фамилия,
имя
|
Оценка
|
|
Илья Данил
|
9
|
|
Дьяченко,
Гряненко
|
10
|
|
Шнайдерман
Охримец
|
11
|
|
Василенко
Проскурня
|
10
|
|
Нестеренко
и Проць
|
9
|
|
Стёжка и
Решетник
|
9
|
|
Потапкова
Влада
|
9
|
|
Копацкая,
Панько
|
10
|
|
Лан
Дмитренко
|
9
|
|
Комендант
Фролов
|
10
|
|
Багдрей
Хижщук
|
9
|
|
Попруга
Вера Бойко Элина
|
9
|
|
Чубенко и
Реут
|
8
|
|
Белоцерковец
Ярослав
|
11
|
Форма для базы данных "Атлас":